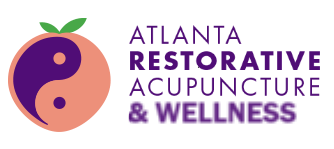Schedule Your Appointment for Optimal Well-being
Continue your healing journey with Atlanta Restorative Acupuncture. Whether you’re seeking an initial exam or follow-up treatment, book your appointment online and experience the power of personalized acupuncture care.


Initial Exam & First Acupuncture Treatment
Diagnose the Roots
Get to the bottom of your pain, stress, or imbalance for effective treatment.
Craft Your Cure
Partner with Dr. Jones to design a personalized plan for radiant health.
Ignite Your Journey
Take the first step towards a happier, healthier future.
Things to do before coming to your appointment
Just before you come in, I’d like you to complete the following forms:

Dr. David Blake Jones
Dipl. Ac. (NCCAOM)®, L.Ac., M.S.P.H., D.A.C.M. NCCAOxM National Board-Certified Acupuncturist™
What our Atlanta acupuncture patients are saying



We get a lot of reviews
FAQs for Booking Appointments at Atlanta Restorative Acupuncture
What can I expect during an initial exam?
Your initial exam with Dr. Jones is a personalized consultation to discuss your health concerns and explore how acupuncture can help. You’ll have the opportunity to ask questions and get to know Dr. Jones in a relaxed and welcoming environment.
During your exam, expect:
- A detailed conversation about your medical history and current health concerns.
- A physical examination may include pulse and tongue diagnosis.
- A discussion of potential treatment options and goals.
- Time to ask Dr. Jones any questions you may have.
How do I prepare for my appointment?
There’s no special preparation needed for your initial exam. However, you may want to bring:
- A list of medications you’re currently taking.
- Any relevant medical records or lab results.
- Comfortable clothing that allows easy access to your arms and legs.
Do I need a referral to schedule an appointment?
No, a referral is not required to schedule an appointment with Dr. Jones. You can book directly online or by calling the office.
What insurance plans do you accept?
Atlanta Restorative Acupuncture accepts most major insurance plans. To verify your coverage before your appointment, please click on the link below and complete the online form: [Insurance verification form link].
What are your payment options?
We accept most major insurance plans, cash, credit cards, and debit cards.
How can I reschedule or cancel my appointment?
You can reschedule or cancel your appointment online or by calling the office. Please be sure to give us at least 24 hours’ notice if you need to cancel.
What happens if I arrive late for my appointment?
Please try to arrive on time for your appointment. If you are running late, please call the office to let us know. We will do our best to accommodate you, but your appointment may be shortened or rescheduled if you arrive too late.
Fill out forms automatically in Chrome
Add, edit, or delete payment & address info you saved in Chrome
- On your computer, open Chrome.
- At the top right, select Profile
Payment methods
or Addresses and more
.
- Add, edit, or delete info:
- Add: Next to “Payment methods” or “Addresses,” select Add.
- Edit: To the right of the card or address, select More
Edit.
- Delete: Next to the card or address, select More
Delete.
If you add, edit, or delete an address and you’re signed in to Chrome with your Google Account, your changes show up on your other devices where you’re signed in to Chrome with the same account.
If your payment method is saved in Google Pay, you’ll need to edit or delete it in Google Pay.
Nickname your payment method in Chrome
- On your computer, open Chrome.
- At the top right, select Profile
Payment methods
.
- Next to “Payment methods,” select Add or Edit next to an existing card.
- At the bottom, select Card nickname.
- Enter a nickname for the card. The nickname appears when you select a form where you use a saved payment method.
Tips:
- If you rename a payment method, it appears when you select a form that uses a saved payment method.
- Chrome’s payment method nicknames don’t transfer to Google Pay. If you save your payment information in Google Pay, you must update it separately.
Save your payment information in Google Pay
When you’re signed in to Chrome and you enter your payment method into an online form, Chrome may ask if you want to save your payment info in Google Pay. If you accept, your payment information is saved in Google Pay. If Google Pay doesn’t support your payment method, Chrome may offer to save it locally on your device.
Payment methods saved in Google Pay show up as suggestions in most online forms.
If Chrome doesn’t offer to save your payment info in Google Pay, learn how to fix issues with saved payment info.
Start Your Healing Journey Today
Step into a life of greater wellness and vitality with Atlanta Restorative Acupuncture.